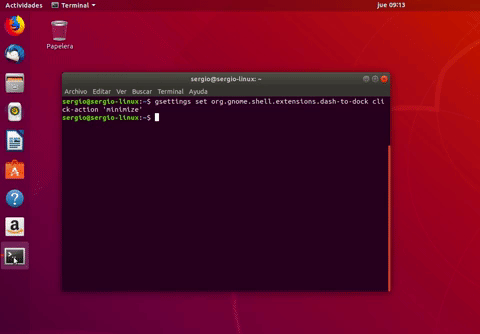ubuntu-18-04-lts
7 cosas que debes hacer después de instalar Ubuntu
Instalar una distribución Linux y dejarla a tu gusto puede ser abrumador. Con nosotros tendrás claras las cosas que hacer después de instalar Ubuntu
12 mayo, 2018 20:00Noticias relacionadas
Ubuntu es una de las distribuciones GNU/Linux más conocidas; la puerta de entrada de muchos de ellos en este mundo. Los más veteranos seguramente ya sepan cómo dejarla totalmente a su gusto, pero si tú acabas de llegar puede que todavía estés un poco abrumado.
No te preocupes. En Omicrono queremos ayudarte a empezar con buen pie, así que para eso hemos preparado esta lista de 7 cosas que hacer después de instalar Ubuntu.
Asegúrate de estar totalmente actualizado

ubuntu-actualizacion-sistema
Imagina que descargas una imagen ISO de Ubuntu para instalarla en tu ordenador. Puede que acabes de descargarla recién salida del horno, o puede que ya haya pasado un tiempo desde que se liberó. Si acabas de llegar a Linux seguramente no tengas forma de saberlo, así que conviene actualizar el sistema antes de hacer nada más.
Normalmente Ubuntu comprobará por ti si hay actualizaciones para instalar, pero por si acaso lo mejor es que lo hagas tu mismo. Abre una Terminal (Ctrl + Alt + T) y escribe el siguiente comando:
sudo apt-get upgrade
Otra opción es abrir el menú de aplicaciones y buscar la herramienta de actualización. Hacerlo a través de la terminal es más rápido, y es una forma de empezar a familiarizarte con un elemento poderoso que tendrás que aprender a usar.
Habilita la opción “minimizar con un clic” en Ubuntu Dock
El dock vendría a ser como la barra de tareas de Windows, solo que con otra orientación. En esencia es prácticamente lo mismo, sólo que en Ubuntu tendrás que habilitar la función minimizar en un clic. Hacerlo es muy fácil; sólo tienes que abrir una terminal y copiar el siguiente comando:
gsettings set org.gnome.shell.extensions.dash-to-dock click-action ‘minimize’
Los cambios se aplican inmediatamente. También puedes mover el dock a la parte inferior de la pantalla. Para ello ve a Ajustes > Dock y establece la posición que quieras desde el menú desplegable.
Más opciones de configuración con Tweaks

ubuntu-gnome-tweaks
Tweaks, la antigua Gnome Tweak Tool, es un must have en el escritorio de Ubuntu. Con ella puedes acceder a opciones de configuración que por defecto te están vedadas, como por ejemplo:
- Cambiar el tema visual.
- Modificar la posición de los botones de las ventanas.
- Alterar el comportamiento del ratón.
- Colocar el porcentaje de la batería en la parte superior de la pantalla.
- Cambiar las fuentes del sistema.
- Gestionar las extensiones de Gnome.
Para instalarla sólo tienes que abrir una terminal y ejecutar este comando:
sudo apt-get install gnome-tweak-tool
Para abrirla, desde la propia terminal, escribe lo siguiente:
gnome-tweaks
También puedes buscarla en el menú de aplicaciones con la palabra clave “retoques”.
Si usas un portátil, añade gestos personalizados

ubuntu-gestos-trackpad
Desde Ubuntu se han dado cuenta de que un trackpad usado de forma inteligente puede facilitar mucho las cosas a los usuarios de un portátil. Por ejemplo, el equivalente ahora de un clic con el botón derecho es pulsar con dos dedos en el panel. Este comportamiento acerca a Ubuntu a sistemas operativos como macOS, que también usan este elemento de forma similar.
La idea, no obstante, está generando división entre los usuarios. Si no te gusta esta decisión de Canonical, a través de Tweaks puedes ajustar el comportamiento del trackpad para añadir gestos personalizados.
Entre otras cosas podrás:
- Cambiar la dirección del gesto de scrolling.
- Ajustar el comportamiento del clic derecho.
- Ajustar las opciones de energía.
Instala Communitheme y mejora el aspecto visual

ubuntu-communitheme
El tema visual por defecto de Ubuntu se llama Ambiance. No tiene nada de malo y es agradable a la vista, pero tiene un pequeño problema: no ha cambiado desde 2010.
Una de las cosas que yo suelo hacer al instalar Ubuntu siempre pasa por cambiar el tema visual. En este caso vamos a optar por la forma más fácil de hacerlo; instalando el Communitheme desde los repositorios de Ubuntu.
En esta ocasión no vamos a usar el método tradicional, sino que utilizaremos los snaps. Estos paquetes son la forma en la que los desarrolladores quieren hacer que las aplicaciones de Linux se puedan instalar en cualquier distribución.
Para instalar Communitheme abre una terminal e introduce este comando:
snap install communitheme
Para poder utilizarlo tendrás que reiniciar el ordenador, y elegir “Ubuntu con el snap Communitheme” en la pantalla de inicio de sesión:

ubuntu-login-communitheme
Instalar extensiones para completar GNOME

ubuntu-gnome-extensions
Desde hace un tiempo Ubuntu vuelve a utilizar el escritorio GNOME como interfaz gráfica. Este escritorio cuenta con funciones ampliadas de la mano de extensiones que, en esencia, funcionan igual que las de un navegador. Puedes encontrar cientos de ellas totalmente gratis en GNOME Extensions.
Se instalan a través del navegador, por lo que necesitarás dos cosas:
- Una extensión específica para Chrome y Firefox (la propia web te dice que la instales).
- GNOME Extensions Connector instalado en tu escritorio.
Para instalar GNOME Extensions Connector abre una terminal e introduce este comando:
sudo apt-get install chrome-gnome-shell
Aunque ponga “chrome” en el paquete tranquilo, también funciona para Firefox. A partir de aquí, ya podrás instalar las extensiones que quieras directamente desde el navegador.
Prueba a fondo los snaps con aplicaciones de terceros

ubuntu-snaps
Hasta hace unos años instalar aplicaciones de terceros en Ubuntu era algo engorroso. A diferencia de otras distros como Arch Linux, que cuentan de serie con un repositorio mantenido por la comunidad de usuarios donde encontrar estos programas, Ubuntu necesitaba añadir repositorios adicionales.
Eso terminó con la llegada de los snaps. Recordamos que son paquetes de instalación de programas que sirven para cualquier distro, y es a partir de aquí donde podrás probar todo su potencial. Por ejemplo, supón que quieres instalar Chromium, la versión open source de Google Chrome. Ahora sólo tendrás que abrir una terminal y ejecutar el siguiente comando:
sudo snap install chromium
Como puedes ver no es necesario añadir nada; Ubuntu ahora utiliza un repositorio especial para snaps, donde se alojan la mayoría de programas de terceros. Otros que puedes conseguir con este método son:
- Spotify, el popular servicio de streaming musical.
- Skype, para comunicarte con tus amigos y familiares.
- Mailspring, un cliente de correo electrónico moderno y fiable.
- Corebird, una aplicación de Twitter nativa para Linux.
- Simplenote, un programa para tomar notas que se guardan en la nube.
- VLC, el reproductor multimedia todoterreno por excelencia.
Si no quieres usar la terminal podrás acceder a los snaps a través de Ubuntu Software, que podrás abrir desde el dock del sistema operativo.
Ubuntu sigue dando pasos adelante

ubuntu-desktop
Si hace unos años me hubieran preguntado por una distribución Linux para novatos, no habría pensado en Ubuntu. Habría mandado al usuario en cuestión a por Linux Mint; que si no tiene instalados todos los programas de uso habitual por defecto, poco le falta. Pelearse con la terminal para añadir un PPA es algo que puede resultar intimidatorio al principio; quizá algo a evitar para los recién llegados.
Si bien Linux Mint ahorraba ese problema, lo cierto es que los snaps han ayudado mucho a tener todos los programas más habituales a sólo una línea de instrucciones. Sin dolores de cabeza, sin problemas derivados de un repositorio mal añadido o que ya no se mantiene. Así es como tiene que ser Linux, y estos pasos van en la buena dirección.
Lo que está claro es que al sistema operativo del ñu y el pingüino le va a costar mucho quitarse el sambenito de ser difícil para los novatos. Con la nueva dirección de Ubuntu están más cerca de conseguirlo, y esperamos que sigan avanzando en ese aspecto.